แฉ!! ทำยังไงให้ภาพซิมส์สวยระดับ High-definition
ขอบคุณ MYLoveSims
การ์ดแสดงผลที่ไม่สนับสนุน และ การแก้ไขปัญหากราฟิก
ขอบคุณ MYLoveSims
การ์ดแสดงผลที่ไม่สนับสนุน และ การแก้ไขปัญหากราฟิก
เว็บอัพเดตไดร์เวอร์การ์ดแสดงผล
-----------------------------------------------------------------------------------------------------------------------------------------------
-----------------------------------------------------------------------------------------------------------------------------------------------
Nvidia
http://www.nvidia.com/Download/Scan.aspx?lang=en-us
AMD Radeon / ATi
http://support.amd.com/us/gpudownload/windows/Pages/auto_detect.aspx
Intel HD
http://www.intel.com/p/en_US/support/detect
Other Graphic Card Driver
http://www.nodevice.com/driver/category/Video_Card.html
-----------------------------------------------------------------------------------------------------------------------------------------------

การ์ดแสดงผล Intel
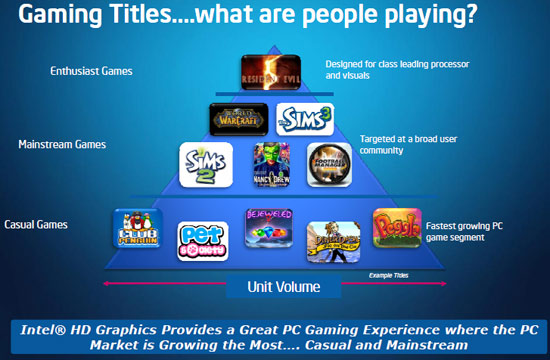
!! อัพเดตไดร์เวอร์การ์ดจอที่นี่ !!
http://www.intel.com/p/en_US/support/detect/
1. รอตรวจสอบระบบ
2. ขยายส่วน Graphic Card Driver แล้วดาวน์โหลด Display Driver มาติดตั้ง
3. รีสตาร์ท
สำหรับ Windows XP
1. ไปที่ Start เลือก Control Panel
2. เลือก Appearance and Themes แล้วเลือก Display
3. ในแถบ Settings กดปุ่ม Advanced
4. เลือก แถบ Intel Graphics Media Accelerator driver
5. กดปุ่ม Graphics Properties
หรือ

1. ไปที่ Taskbar
2. หาไอคอน Intel® Graphics Media Accelerator driver
3. คลิกขวา แล้วเลือก คุณสมบัติด้านกราฟิก Graphics Properties
หรือ คลิกขวาที่หน้า Desktop เลือก Graphics Properties
สำหรับ Windows 7 และ Vista
1. ไปที่ Start เลือก Control Panel.
2. เลือกหมวด Appearance and Personalization จากนั้นเลือก Personalization (หรือใน มุมมองคลาสสิก, เลือก Personalization).
3. เลือกเมนู Display ในแถบด้านซ้าย
4. จากนั้นเลือก Change display settings
5. คลิก Advanced Settings.
6. ไปที่แถบ Intel Graphics Media Accelerator Driver
7. กด Graphics Properties
หรือ
1. ไปที่ Taskbar
2. หาไอคอน Intel® Graphics and Media Control Panel
3. ดับเบิ้ลคลิกที่ไอคอน
หรือ คลิกขวาที่หน้า Desktop เลือก Graphics Properties
-----------------------------------------------------------------------------------------------------------------------------------------------
การตั้งค่าการ์ดแสดงผลของ Intel Graphics Media Accelerator Driver รุ่นเก่า

1. ไปที่ อุปกรณ์การแสดงผล (Display Devices)
- โหมดการทำงาน Operation Mode ตั้งเป็น จอแสดงผลแบบเดี่ยว
- การเลือกการแสดงผล Display Selection ตั้งเป็น Single Display
(หากท่านมีมากกว่าหนึ่งจอ ท่านสามารถเลือกใช้โหมด Extended Desktop เพื่อรวมหน้าจอให้กว้างขึ้น หรือใช้โหมด Clone Displays เพื่อทำให้หลายจอ แสดงภาพเดียวกัน ส่วนท่านใดที่ใช้จอแสดงผลเดียวให้เลือก Single Display)
2. ไปที่ การตั้งค่าจอแสดงผล (Display Settings)
- คุณภาพสี Color Quality ตั้งเป็น 32 Bits
- ความละเอียดหน้าจอ Screen Resolution ตั้งเป็น ค่าสูงสุด
- อัตตรารีเฟรช Refesh Rate ตั้งเป็น 60 Hz หรือ 75 Hz
**หากหน้าจอไม่สามารถแสดงได้ หรือ ไม่ได้สัดส่วน สามารถลดลงมาได้ หรืือ หากหน้าจอมืด สามารถรอเวลานับถอยหลังคืนค่าเดิมได้
**การตั้งค่า Refesh Rate เป็น 75 Hz จะช่วยให้สบายตามากยิ่งขึ้น ทำให้ไม่ปวดตา แต่หาก ค่าความถี่ต่ำ หรือ สูงเกิน ไปอาจทำให้ปวดตาได้
3. ไปที่ การแก้ไขสี (Color Correction)
- แกมม่า Gamma ตั้งเป็น 1.0
- ความสว่าง Brightness ตั้งเป็น 0
- ความเข้ม Contrast ตั้งเป็น 50
(หากหน้าจอมืดเกินไปให้ตั้งค่า Brightness สูงขึ้น ตามความต้องการของผู้ใช้)
4. ไปที่ การตั้งค่า 3D (3D Settings)

พลิกแบบอะซิงโครนัส - เปิด
ทริปเปิลบัฟเฟอริง - ค่าที่กำหนดมาอัตโนมัติ
นโยบายการพลิก - พลิก
ความลึกบิตของบัฟเฟอร์ความลึก - บังคับใช้ 24 บิต
การบีบขนาดโครงสร้างฟอร์ซ S3TC - ปิด
การบีบขนาดโครงสร้างฟอร์ซ FXT1 - ปิด
ร่องรอยของหน่วยความจำไดร์เวอร์ - ปกติ
ความลึกของสีพื้นผิว - 32 บิต ต่อ เท็กเซล
การกรองแบบไม่เสมอกัน - เปิด
Asynchronous Flip - ON
Triple Buffering - Default
Flipping Policy - Flip
Depth Buffer Bit Depth - 24 Bit Depth Buffer
Force S3TC Texture Compression - Off
Force FXT1 Texture Compression - Off
Driver Memory Footprint - Normal
Texture Color Depth - 32 Bit per texel
Anisotropic Filtering - ON
5. กดตกลง OK
-----------------------------------------------------------------------------------------------------------------------------------------------
การตั้งค่าการ์ดแสดงผลของ Intel® Graphics and Media Control Panel รุ่นใหม่

1. ไปที่แถบ Display การแสดงผล
1.1 การตั้งค่าทั่วไป (General Settings)
- Display การแสดงผล ตั้งเป็น Digital Display
- Resolution ความละเอียด ตั้งเป็น ค่าสูงสุด
- Color Depth ค่าสี ตั้งเป็น 32 Bits
- Refresh Rate อัตรารีเฟรช ตั้งเป็น 60 Hz หรือ 75 Hz (ตามความถนัด)
**หากหน้าจอไม่สามารถแสดงได้ หรือ ไม่ได้สัดส่วน สามารถลดลงมาได้ หรืือ หากหน้าจอมืด สามารถรอเวลานับถอยหลังคืนค่าเดิมได้
**การตั้งค่า Refesh Rate เป็น 75 Hz จะช่วยให้สบายตามากยิ่งขึ้น ทำให้ไม่ปวดตา แต่หาก ค่าความถี่ต่ำ หรือ สูงเกิน ไปอาจทำให้ปวดตา
ทั้งนี้หากเปลี่ยนมาใช้ 75Hz แล้วการแสดงผลมีปัญหา ทำให้ปวดตามากยิ่งขึ้น สามารถกลับมาใช้ 60Hz เหมือนเดิมได้
คำแนะนำ: หากท่านใช้โน๊ตบุ๊ค หรือ แล๊บท๊อป ให้เลือก Display เป็นโหมด Build-in Display ส่วน ท่านที่ใช้จอภาพแบบแยกส่วนต่อเข้ากับโทรทัศน์ให้เลือกโหมดให้เลือก Monitor ส่วนทานใดที่ใช้จอ LCD หรือ LED ให้ใช้โหมด Single Display (หากต่อ 2 จอให้ใช้ Multiple Display)
1.2 การแสดงผลหลายหน่วย (Multiple Display)
- Operating Mode โหมดการทำงาน ตั้งเป็น Single Display
- Primary Display จอแสดงผลหลัก
- Second Display จอแสดงผลรอง
- Positioning เลือกหน้าจอที่ต้องการใช้งาน
(หากท่านมีมากกว่าหนึ่งจอ ท่านสามารถเลือกใช้โหมด Extended Desktop เพื่อรวมหน้าจอให้กว้างขึ้น หรือใช้โหมด Clone Displays เพื่อทำให้หลายจอ แสดงภาพเดียวกัน ส่วนท่านใดที่ใช้จอแสดงผลเดียวให้เลือก Single Display)
1.3 การเพิ่มประสิทธิภาพสี (Color Enhancement)
- Color สี เลือก All Colors
- Brightness ความสว่าง ตั้งเป็น 0
- Constrast ความเข้ม ตั้งเป็น 50
- Gamma แกมม่า ตั้งเป็น 1.0
- Hue สี ตั้งเป็น 0
- Saturation ความอิ่มตัว ตั้งเป็น 0
2. ไปที่แถบ 3D
- ติ๊กเลือก Custom Settings กำหนดเอง
- Texture Quality ตั้งเป็น High Quality
- Anisotropic Filtering ตั้งเป็น 16X
- Vertex Processing ตั้งเป็น Enable Software Processing
- Vertical Sync ตั้งเป็น Appication Settings
3. ไปที่แถบ Media
3.1 การเพิ่มประสิทธิภาพสี (Color Enhancement)
- ติ๊กเลือก Override Application Settings
- Brightness ความสว่าง ตั้งเป็น 0.0
- Constrast ความเข้ม ตั้งเป็น 1.00
- Hue สี ตั้งเป็น 0.0
- Saturation ความอิ่มตัว ตั้งเป็น 1.00
3.2 การเพิ่มประสิทธิภาพภาพ (Image Enhancement)
- ส่วน Noice Reduction ลดการรบกวน ติ๊กเลือก Override Application Settings และ Auto Adjust
- ส่วน Sharpness ความคมชัด ติ๊กเลือก Auto Adjust
- ส่วน Advanced Deinterlacing ติ๊กเลือก Film Mode Detection
4. ไปที่แถบ Power
- ส่วน Power Plains
- เลือก Maximum Performance ประสิทธิภาพสูงสุด
5. กดตกลง OK
ขอบคุณข้อมูลจาก Intel support
-----------------------------------------------------------------------------------------------------------------------------------------------

การ์ดแสดงผล Nvidia Geforce
!! อัพเดตไดร์เวอร์การ์ดจอที่นี่ !!
http://www.nvidia.com/Download/Scan.aspx?lang=en-us
1. รอตรวจสอบระบบ
2. กดเลือก Accept แล้ว Download มาติดตั้ง
3. รีสตาร์ท
สำหรับ Windows XP
1. ไปที่ Start เลือก Control Panel
2. เปิด NVIDIA Control Panel
หรือ

1. ไปที่ Taskbar
2. หาไอคอน NVIDIA Settings
3. ดับเบิ้ลคลิกที่ไอคอน
หรือ คลิกขวาที่หน้า Desktop เลือก NVIDIA Control Panel
สำหรับ Windows 7 และ Vista
1. ไปที่ Start เลือก Control Panel.
2. เลือกหมวด Appearance and Personalization จากนั้นเลือก Personalization (หรือใน มุมมองคลาสสิก, เลือก Personalization).
3. เลือก แผงควบคุมของ NVIDIA หรือ NVIDIA Control Panel
หรือ

1. ไปที่ Taskbar
2. หาไอคอน NVIDIA Settings
3. ดับเบิ้ลคลิกที่ไอคอน
หรือ คลิกขวาที่หน้า Desktop เลือก NVIDIA Control Panel
**หมายเหตุ: สำหรับผู้ใช้ Labtop / Ultrabook ที่ใช้การ์ดแสดงผลแบบ Build in ทำงาน 2 ตัว เช่น Intel HD 3000 และ Nvidia 310M อาจไม่สามารถอัพเดทไดร์เวอร์ Nvidia ได้ เพราะ ไม่รองรับ ให้ไปอัพเดทไดร์เวอร์แบบ Build in แทน คือ Intel HD 3000
-----------------------------------------------------------------------------------------------------------------------------------------------
การตั้งค่าการ์ดแสดงผลของ NVIDIA Control Panel

1.ไปที่แถบ Adjust Image with preview
- เลือก Use the advanced 3D image settings
2.ไปที่แถบ Manage 3D Settings
- Ambient Occlusion ตั้งเป็น Quality
- Anisotropic filtering ตั้งเป็น 16x หรือ ค่าสูงสุด
- Antialiasing - Gamma correction ตั้งเป็น On
- Antialiasing - Mode ตั้งเป็น Enhance the application Setting
- Antialiasing - Setting ตั้งเป็น Application-controlled
- Antialiasing - Transpalent ตั้งเป็น 8x (Supersampling) หรือสูงสุด
- CUDA - GPUs ตั้งเป็น All
- Maximun pre-rendered frames ตั้งเป็น 4
- Multi-display/mixed-GPU acceleration ตั้งเป็น Multiple display performance mode
- Power management mode - Adaptive
- Texture filtering - Anisotropic optimization ตั้งเป็น On (Off เมื่อเห็นแสงบนวัตถุ)
- Texture filtering - Negative LOD bias ตั้งเป็น Clamp
- Texture filtering - Quality ตั้งเป็น High Quality
- Texture filtering - Trilinear optimization ตั้งเป็น Off
- Threaded optimization ตั้งเป็น Auto
- Triple buffering ตั้งเป็น On
- Verticle Sync ตั้งเป็น Use the 3D application setting
3.ไปที่แถบ Change resolution
- Resolution ตั้งเป็นค่าสูงสุด หรือ (native)
- Refresh rate ตั้งเป็น 60 Hz หรือ 75 Hz (ตามความสบายของตา)
- Color depth ตั้งเป็น 32-bit (สูงสุด)
**หากหน้าจอไม่สามารถแสดงได้ หรือ ไม่ได้สัดส่วน สามารถลดลงมาได้ หรือ หากหน้าจอมืด สามารถรอเวลานับถอยหลังคืนค่าเดิมได้
**การตั้งค่า Refesh Rate เป็น 75 Hz จะช่วยให้สบายตามากยิ่งขึ้น ทำให้ไม่ปวดตา แต่หาก ค่าความถี่ต่ำ หรือ สูงเกิน ไปอาจทำให้ปวดตา
ทั้งนี้หากเปลี่ยนมาใช้ 75Hz แล้วการแสดงผลมีปัญหา ทำให้ปวดตามากยิ่งขึ้น สามารถกลับมาใช้ 60Hz เหมือนเดิมได้
4.ไปที่แถบ Adjust desktop color settings
4.1 ส่วน Choose how color is set
- ติ๊กเลือก Use NVIDIA Settings
- Brightness ตั้งเป็น 50%
- Contrast ตั้งเป็น 50%
- Gamma ตั้งเป็น 1.00
4.2 ส่วน Apply the following enhancements
- Digital vibrance ตั้งเป็น 25% , 50% , 60% , 75% (ตามความต้องการของผู้ใช้ ถ้าสีสดมากเกินให้ปรับลดลง)
- Hue ตั้งเป็น 0
5.กด Apply แล้วปิด
-----------------------------------------------------------------------------------------------------------------------------------------------

การ์ดแสดงผล Radeon
!! อัพเดตไดร์เวอร์การ์ดจอที่นี่ !!
http://support.amd.com/us/gpudownload/windows/Pages/auto_detect.aspx
ดาวน์โหลดไดร์เวอร์:
Desktop
Windows XP (32 bits)
Windows XP (64 bits)
Windows Vista/7/8 (32 bits)
Windows Vista/7/8 (64 bits)
Labtop
Windows XP
Windows Vista/7 (32 bits)
Windows Vista/7 (64 bits)
1. เลือกดาวน์โหลด Catalyst Software Suite
2. ติดตั้ง
3. รีสตาร์ท
สำหรับ Windows XP
1. ไปที่ Start เลือก Control Panel
2. เปิด Catalyst Control Center
หรือ คลิกขวาที่หน้า Desktop เลือก Catalyst Control Center
สำหรับ Windows 7 และ Vista
1. ไปที่ Start เลือก Control Panel.
2. เลือกหมวด Appearance and Personalization จากนั้นเลือก Personalization (หรือใน มุมมองคลาสสิก, เลือก Personalization).
3. เลือก Catalyst Control Center
หรือ คลิกขวาที่หน้า Desktop เลือก Catalyst Control Center
-----------------------------------------------------------------------------------------------------------------------------------------------
การตั้งค่าการ์ดแสดงผลของ Catalyst Control Center

กาตั้งค่าภาษา
1. เปิด Catalyst Control Center
2. คลิกที่ Peferences เลือก Select language
3. ติ๊ก Use application language setting
4. เลือก ไทย
5. กด OK
1. คลิกขวาที่หน้า Desktop
2. เปิด Catalyst Control Center
3. ไปที่ Desktops and Displays >> Desktop Management >> Desktop Properties
- Desktop area สูงสุด
- Color Quality สูงสุด
- Refresh Rate สูงสุด

4. ไปที่ Desktops and Displays >> Desktop Management >> Desktop Color
- Gamma 1.0
- Brightness 0
- Constrast 100

5. ไปที่ Desktops and Displays >> Gaming >> Image Quality >> Anti-Aliasing
- ปรับสูงสุด

6. ไปที่ Desktops and Displays >> Gaming >> Image Quality >> Anti-Aliasing Mods
- ปรับไปที่ Quality สุด

7. ไปที่ Desktops and Displays >> Gaming >> Image Quality >> Anisotropic Filtering
- ปรับสูงสุด

-----------------------------------------------------------------------------------------------------------------------------------------------
การตั้งค่าการแสดงผลของเกมส์ซิมส์ 3 ใน Options (เน้นคุณภาพ)

คำเตือน: หากปรับแล้วเกมส์ทำงานช้า มีอาการค้าง หรือ กระตุก ให้ปรับลดต่ำลงมาที่ Medium ตามความต้องการ ได้ครับ
หมายเหตุ: Object Hiding ให้ enabled
LED-backlit คือ จอ lcd ที่ใช้ LED (light-emitting diode) เป็นแหล่งกำเนิดแสงครับ ซึ่งก่อนหน้านี้ จอ lCD ของ notebook จะใช้ CCFL (Cold Cathode Fluorescent Lamp) เป็นแหล่งกำเนิดแสง ความแตกต่างของทั้งสองแบบ คือ แบบ LED จะประหยัดพลังงานมากกว่า ให้สีที่สมจริงกว่า และอายุการใช้งานนานกว่าแบบ CCFL แบบเก่า
16:9 aspect ratio คือ อัตราส่วนของจอ กว้าง:สูง = 16:9 ในช่วงแรกที่ notebook แบบจอ widescreen เริ่มได้รับความนิยม รวมถึง LCD Monitor ด้วย จะมีอัตราส่วน 16:10 ก็ที่ความละเอียดสูงสุดที่ 1280x800 , 1440x900 , 1680x1050 ,1920x1200
ความแตกต่างระหว่าง Full HD กับ HD Ready ?


คำว่า Full HD จะใช้กับจอที่มีความละเอียด native resolution 1920x1080 (1080p) เท่านั้น
คำว่า HD Ready จะใช้กับจอที่มีความละเอียดต่ำกว่า Full HD ไม่ว่าจะเป็น 1366x768 หรือ 1024x768 หรือ 1280x720
โดยปกติจอภาพที่เป็น HD Ready สมัยนี้จะรองรับสัญญาณ Full HD หมายถึง คุณสามารถป้อนสัญญาณ 1080p เข้าไปให้จอได้ จอก็จะทำการลด scale ให้เหลือแค่ native resolution ของจอนั้นๆ เช่น คุณป้อน 1920x1080 เข้าไป ถ้าจอของคุณเป็น Pana PV8 ก็จะทำการ
ลด scale ภาพจาก 1920x1080 pixels เหลือ 1024x768 pixels
แต่ ถ้าจอคุณเป็น Plasma PS50A650 ซึ่งเป็น Full HD แล้วคุณป้อนสัญญาณ 720p (1280x720) เข้าไป จอก็ทำหน้าที่ เพิ่ม scale จาก 720p เป็น 1080p เท่ากับ native resolution ของหน้าจอจริงๆ
ในกรณี ลด cale ภาพ คงไม่ค่อยมีปัญหาอะไร เพราะเป็นการลดเส้น รายละเอียดภาพจะหายไป แต่ยังมีความคมชัดอยู่ ซึ่งหลายๆ คนพอจะรับได้ แต่กรณี เพิ่ม scale หรือ upscale ภาพ บางคนถามว่าแล้วมันจะชัดหรือ? ผมก็ต้องบอกว่าต้องดูว่าวงจร upscale จากที่ไหนดีกว่ากัน
จากที่ไหน? หมายถึงอะไร? ปกติตัวทีวีเองจะมีวงจร upscale อยู่ เครื่องเล่น DVD รุ่นใหม่ๆ ก็มีวรจร upscale อยู่ (ที่เขียนว่า สามารถปล่อยสัญญาณ 1080p ผ่านสาย HDMI หรือ component นั่นแหละครับ) พอถึงตอนนี้ คุณๆ ก็ต้องลองเองแล้วล่ะครับว่า วงจรตัวไหนดีกว่ากัน
1. ปล่อยสัญญาณ 1080p จากเครื่องเล่น DVD จอก็จะไม่อัพให้
2. ปล่อยสัญญาณ 576p หรือ 480p จาก DVD จอก็จะอัพให้
แล้วก็เกิดคำถามขึ้นสำหรับบางคนว่า
1.ซื้อทั้งทีไม่ซื้อ Full HD ไปเลย??
-ผมต้องขอบอกก่อนเลยครับว่าอันนี้อยู่ที่งบของแต่ละคนและพื้นที่ใช้สอยครับถ้าห้องคุณเล็กไม่ใหญ่แต่ยัดสัก 40นี้วขึ้น ต่อให้เป็นFull HDผมบอกได้เลยครับนอกจากเกะกะแล้วคุณจะได้ภาพที่โคตรแย่เลยครับ :-\แต่ถ้าห้องพอเหมาะเอาแค่LCD 32" ก็พอครับFull ก็ได้ไม่ Full ก็ได้ไม่เห็นความแตกต่าง และจอ LCDTV 32" เดี๋ยวนี้ หากไม่ FullHD ก็ยังรองรับ 1080p นะครับ ผ่านทางช่อง HDMI หมายความว่า จอรุ่นที่เป็นHD Ready แม้ native จะไม่ใช่ 1920 x 1080p ก็ตาม อาจจะเป็นแค่ 1366 x 768 แต่เมื่อต่อผ่าน HDMI มันสามารถ upscale ให้แสดงผล 1080p ได้ครับ เหมาะกับการดูหนังประเภท blu-ray หรือเล่นเกมที่แสดงผล 1080p ได้ครับ คอนเฟิร์ม !!
แม้จะไม่ใช่ FullHD โดย native มันเองก็ตาม แต่ก็แสดงผล 1080p เมื่อเทียบกับจอ FullHD จริงๆ ในหลายๆ ยี่ห้อ ในขนาดจอเท่ากัน อาจจะแสดงผลได้ดีกว่าด้วยซ้ำไปครับ ในแง่ความอิ่มของสี ความเป็นธรรมชาิติของภาพและสีสันโทนเนื้อของคน การปรับแต่งสีได้มากกว่า และอิสระกว่าครับ เพราะฉะนั้นถ้าไม่ได้ซื้อใหญ่อาไรมากมายแค่32"บ้านๆไม่อยากเสียเงินเยอะก็ไม่จำเป็นต้องเล่น Full HD ครับ
2.HD Ready กับ Full HD มันต่างกันตรงไหน
ครับถ้าบอกว่า hd ready สามารถ ปรับไปแสดงที่ 1080p อะคับ
-FULL HD เป็นหน้าจอที่มีจำนวน Pixel แบบ FULL HD จริงๆ ครับคือ 1920x1080 จุด คือถ้ารับสัญญาณ FULL HD มาก็จะแสดงผลได้เต็มรายละเอียดครับ
หน้าจอ HD Ready เป็นหน้าจอ WXGA ธรรมดา มีจำนวน Pixel อยู่ที่ 1366x768 จุด ที่มันบอกรองรับ 1080p ได้นั้นก็เกิดจากการรับสัญญาณภาพแบบ FULL HD มาแล้วก็ย่อขนาดให้เท่ากับจำนวนพิกเซลที่จอสามารถรับได้ครับ
ขอบคุณข้อมูลจาก http://play3thai.com/forums/index.php?topic=14118.0
-----------------------------------------------------------------------------------------------------------------------------------------------
**การตั้งค่าทั้งหมดนี้ได้มีการทดสอบมาแล้ว ว่าทำให้กราฟิกของเกมส์แสดงผลออกมามีคุณภาพสูงสุด ไม่มีผลข้า
ที่มา
http://www.thaithesims3.com/topic.php?topic=66567


ไม่มีความคิดเห็น:
แสดงความคิดเห็น